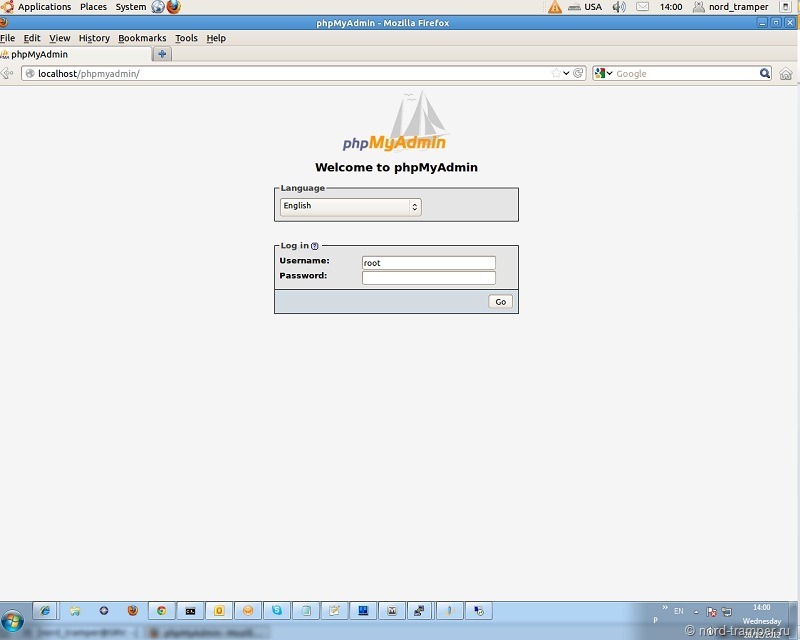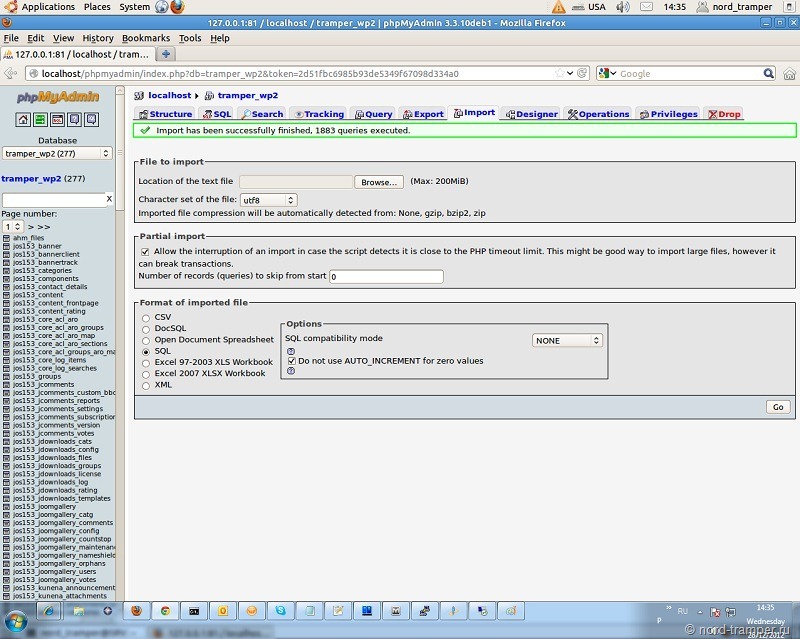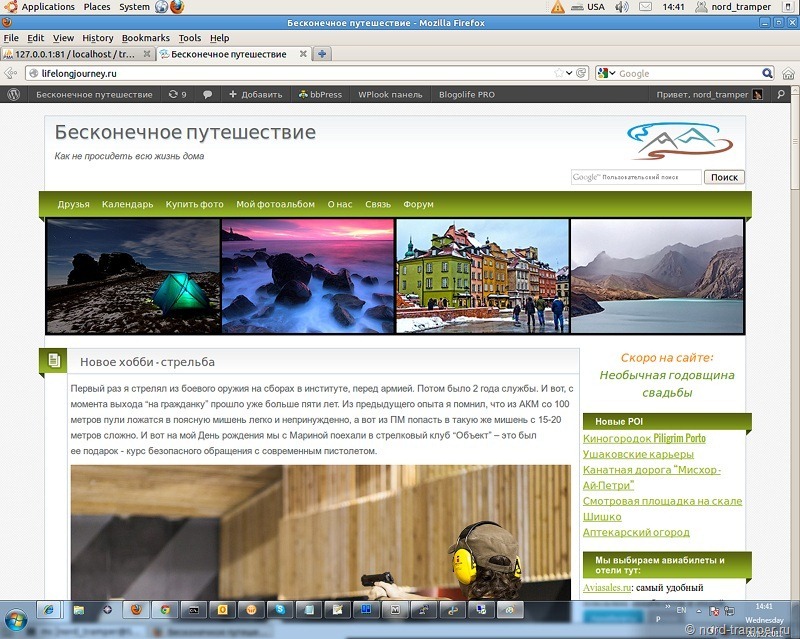В прошлой “серии” мы установили и настроили полнофункциональный Web-сервер, а в этом посте развернем на нем бекап нашего сайта. Что должно входить в бекап? Во-первых это полная копия всех таблиц вашего сайта (т.к. мы говорим про WordPress, то это все таблицы с префиксом, который можно узнать из файла wp-config.php) или просто – полный бекап базы данных, Сделанный через phpMyAdmin на хостинге. Во вторых – все файлы с домашней директории вашего сайта.
Все вышеперечисленное было пожато ZIP и прелито на сервер через wget
cd /var/www/lifelongjourney.ru mkdir back-up cd back-up wget http://lifelongjourney.ru/******/www.zip wget http://lifelongjourney.ru/******/db.zip
Распакуем архивы
uznip www.zip unzip db.zip rm db.zip rm www.zip mv * ../
Теперь настроим наш вордпресс на нашу новую базу данных Для этого отредактируем файл wp-config.php. Нас интересуют строки:
define (‘DB_USER’,’USER_NAME’); define(‘DB_PASSWORD’,’PASSWORD’);
Меняем их на те, что указывали при инсталляции mySQL.
Имя базы данных DB_NAME оставляем как есть. Сейчас мы ее создадим.
Восстановление базы данных mySQL из бекапа
Идем в браузер по адресу localhost/phpmyadmin
(Тут и далее все скриншоты сделаны с RDP Windows->Ubuntu, так что двум панелям запуска не удивляйтесь. Доступ до вдлминки mySQL я сделал только локально)
Логинимся и попадаем на экран управления базами данных
Щелкаем в Databases и там в самом низу вводим имя новой базы данных, выбираем кодировку БД (ВАЖНО!!!!! выбирайте туже, что была на сервере) и жмем Create.
База создана и теперь нам надо проимпортировать в нее наш бекап. Жмем закладку Import. Выбираем файл на нашей файловой системе и нажимаем Go в правом нижнем углу формы. Ждем пока нам не напишут.
Import has been successfully finished. XXXXX queries executed
Кстати, архив базы данных можно не распаковывать – последние версии MyPhpAdmin понимают форматы gzip и zip.
Для тех у кого база больше дефолтных 2Мб в архиве (например у меня больше). Пойдем настраивать размер загружаемых фалов в php.ini.
Настройка размера файлов импорта для myPhpAdmin и многих других приложений
Правим файл /etc/php5/apache2/php.ini . Исправляем следующие строчки
post_max_size = 300M //Ставьте столько, сколько считаете нужным, но больше размера Вашего бекапа upload_max_filesize = 300M //Этот параметр напрямую отвечает за размер загружаемых файлов – именно его Вы видите возле кнопки Browse в myPhpAdmin
Перезапускаем apache2.
sudo services apache2 restart или sudo /etc/init.d/apache2 restart
Как Вам удобнее
Как показывает практика – настройки по умолчанию nginx тоже не позволят нам пропихнуть что-то больше 1Мб– настроим заодно и его в /etc/nginx/nginx.conf добавим строчку в секцию html{}
client_max_body_size 200m;
И перезапустим nginx
sudo service nginx restart
Обновляем страничку с MyPhpAdmin и делаем как было описано выше.
Теперь пробуем обратиться к нашему сайту в браузере
Готово! Сайт заработал. Если в плагинах были прописаны какие-то пути (например в WP Super Cach хранит полные пути к файлам на файловой системе ) то придется переставить плагины. Возможны проблемы с адресацией постов. Но это все решается на уровне самого вордпресса. Если вордпресс не может сам писать в файл .htaccess в домашней директории сайта, он Вам об этом скажет. Тогда в консоли
cd /var/www/lifelongjourney.ru touch .htaccess chmod 644 .htaccess
Вот и все. Теперь у нас есть полностью рабочая локальная копия нашего веб-сайта.